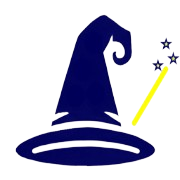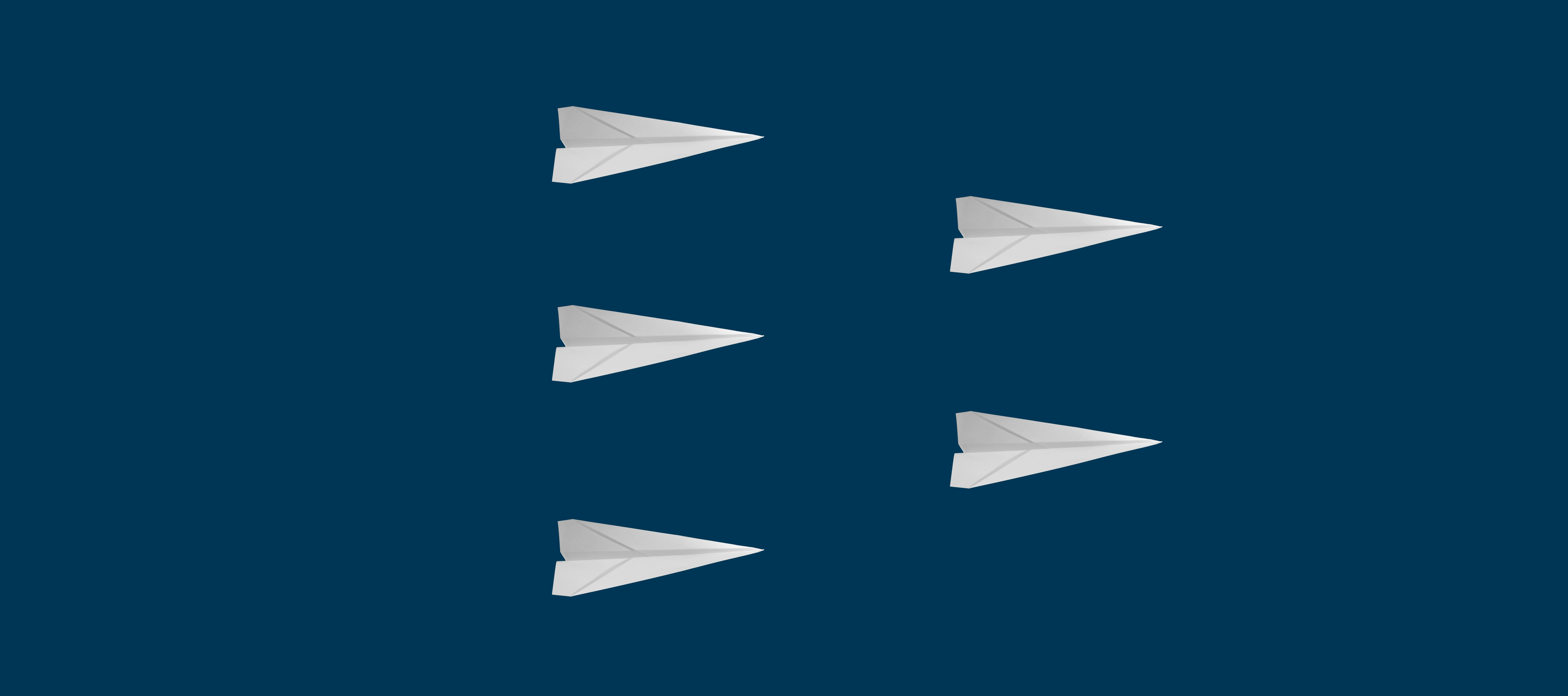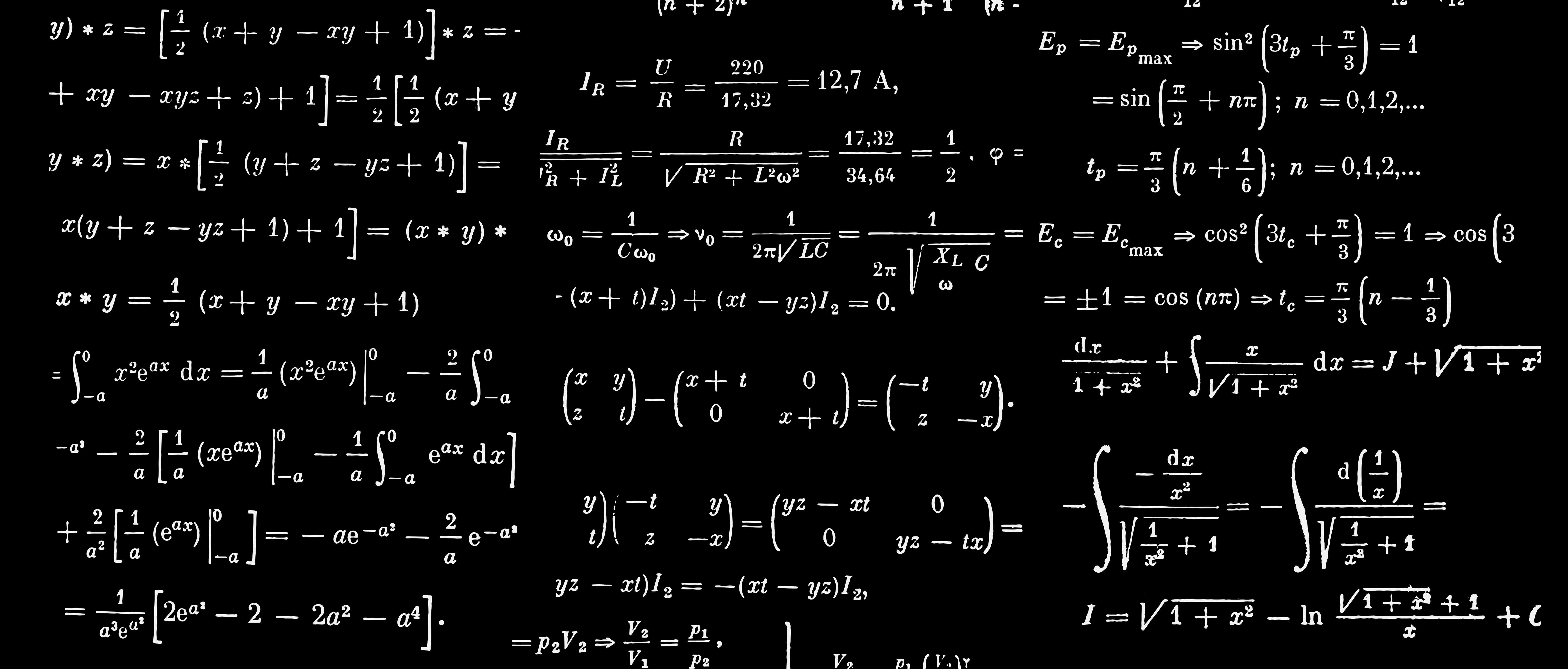Tutorial 4: Build a list of Campaign Prospects
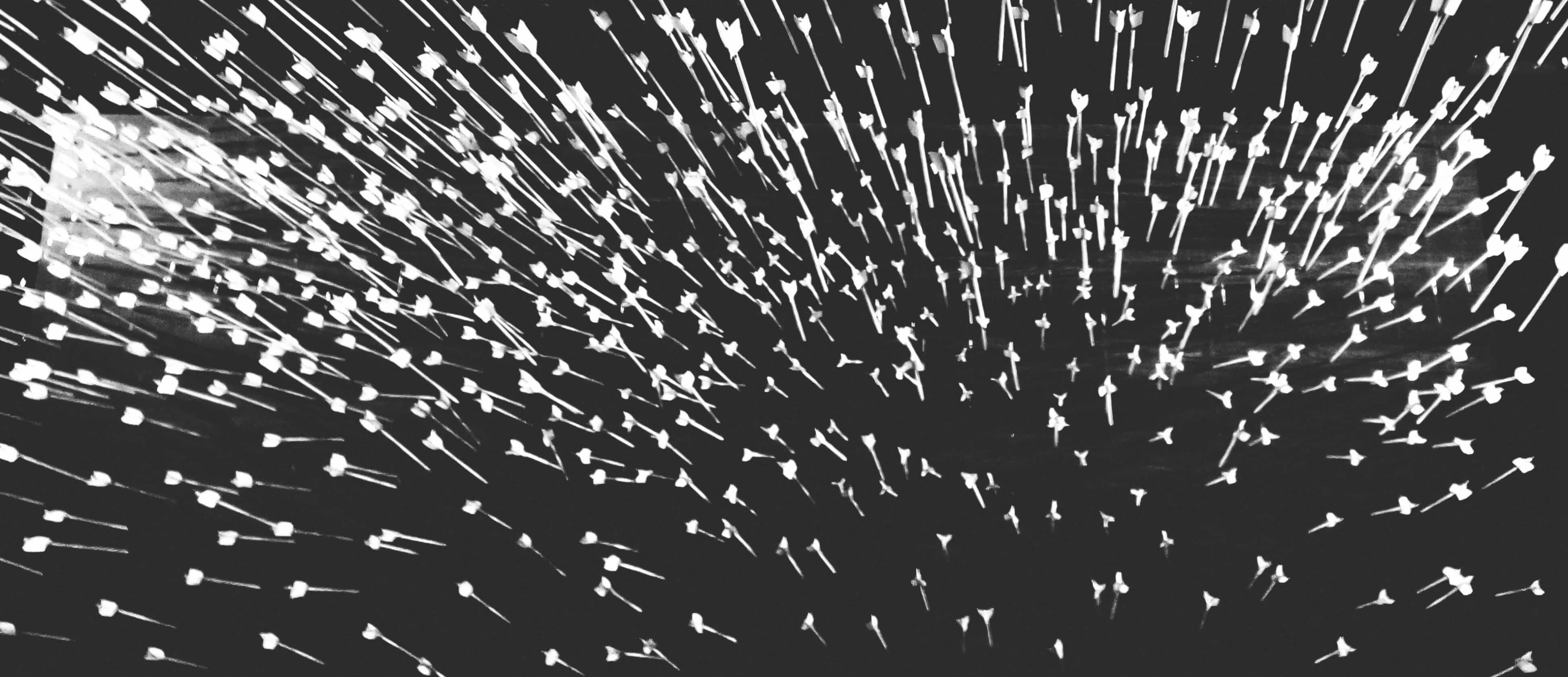
Why getting this right is important
One of the most important things you can do for your campaign is get your prospect list right.
Even if you have the perfect messages and sequence, if you're speaking to the wrong people, it's not going to get you anywhere.
Getting your prospect list right involves understanding your target audience and being able to find that audience using the list building tools available.
It's normal that a prospect list wouldn't consist of 100% perfect prospects, but the closer to 100% you can get, the better your campaign results will be.
What does a prospect list look like?
A prospect list needs to be prepared in the way that works best for how it's going to be used when you run your campaign.
If you're going to run the campaign from your profile by hand:
-
So long as you have an easy way to access the profile URL of each of your prospects, the list of URLs can be anywhere - whether in a LinkedIn Sales Navigator saved list, or whether in a csv file on your computer.
-
If you want the option to run any part of the campaign manually from your phone, the Sales Navigator list is more mobile-friendly than a csv.
-
Here is an example of what a standard list looks like on Sales Navigator:
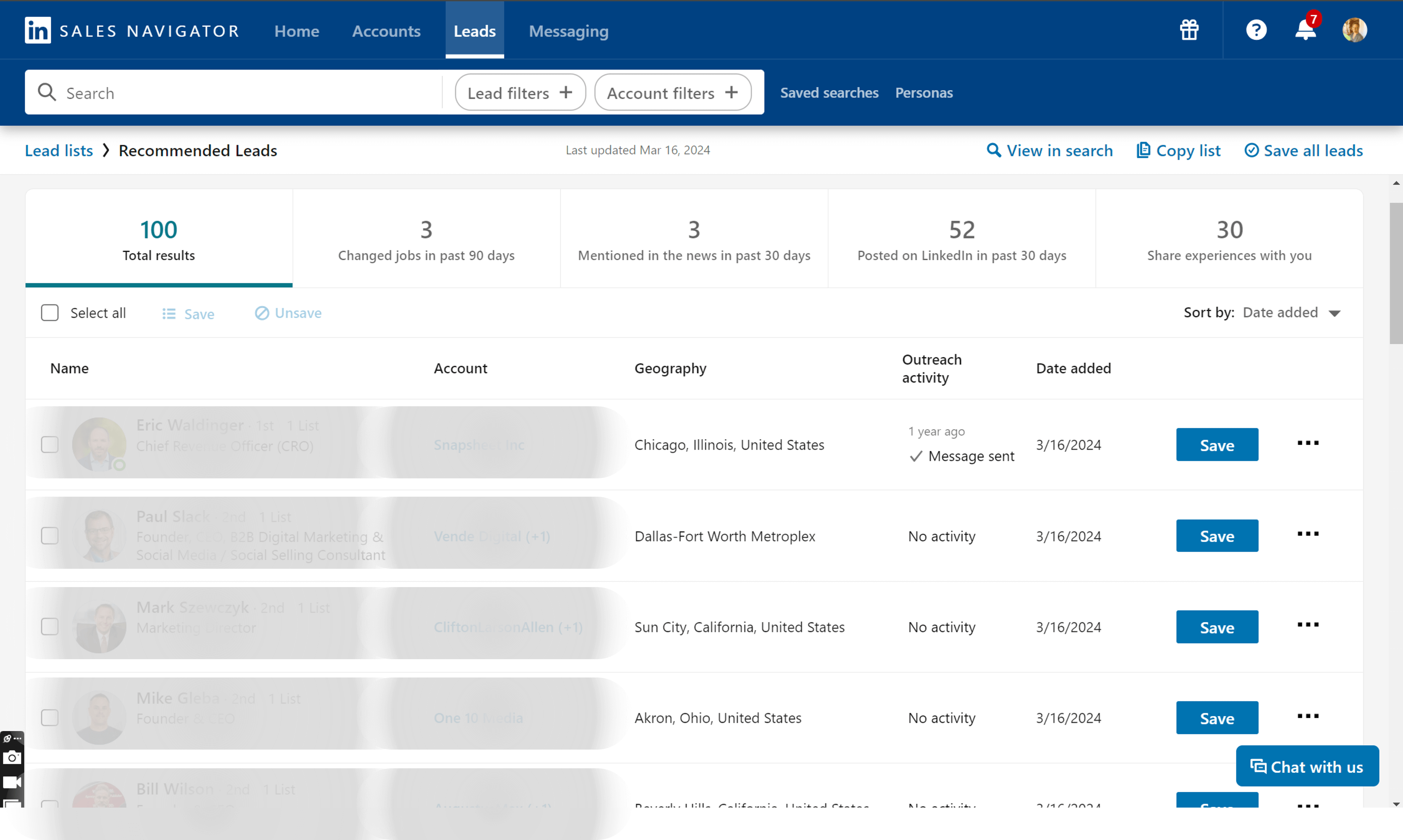
-
We'll walk through the steps for using Sales Navigator in the next section below.
If you're going to use a send automation tool to run your campaign:
-
Some tools also enable you to build your list using a Sales Navigator list from within the send automation tool itself.
-
But typically these send automation tools ask you to import a csv of your prospects.
-
That csv file should have some core information to enable your campaign to run, such as 'First Name', 'Company', 'LinkedIn Profile URL'.
-
Here is an example csv prospect list. This is the information you might load into a send automation tool if you're going to be using dynamic keyword personalisation:

Or a more advanced version would include personalised messages if you're going to be sending those fully personalised messages in your campaign:

-
Note that the column names on these csvs aren't set in stone. Each tool has its own terminology for these fields, so it's important to follow the steps they provide when you sign up and access your account.
-
The most important information is LinkedIn Profile URL - as this is what the tools use to find the prospect profile you want to include in the campaign. Here is an example of a good LinkedIn Profile URL:

Beware that LinkedIn obscures the profile URL when you open it from navigator, so it's important to be cognizant of the format you are using. This is an obscured LinkedIn Profile URL:

Loading this format will typically cause errors in the send automation tool - or the tool just won't be able to identify the profile using it.
-
The next most important information is what you're going to use to personalise your messages. If you're going to use dynamic keywords, then things like First Name and Company can help to personalise a message. Here's an example of Skylead's standard dynamic variables (Skylead is one of the many send automation tools you could use):
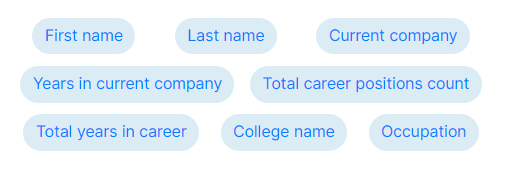
- If you're going to use full personalisation, with messages either written by yourself/your team or generated by Koneksi, then you can use custom fields to load this information. For example, loading these custom columns from your csv into Skylead means these new variables appear:
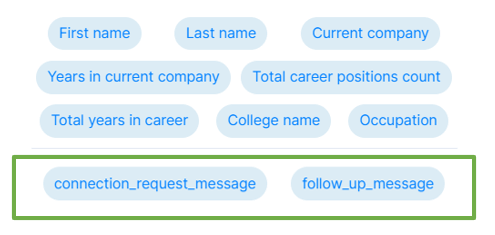
-
Different send automation tools have slightly different techniques for loading fully customised messages. If you are not sure exactly how one works, then reach out to us to ask via chat on this site.
-
Then when you configure your message content within your campaign steps, you can use the variables as you like. For example, if you're sticking to dynamic keywords, your message configuration might look something like this:
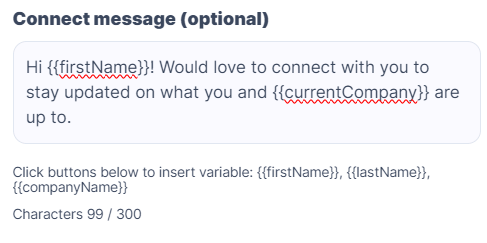
Or if you're using fully personalised messages, your message configuration will look something like this:
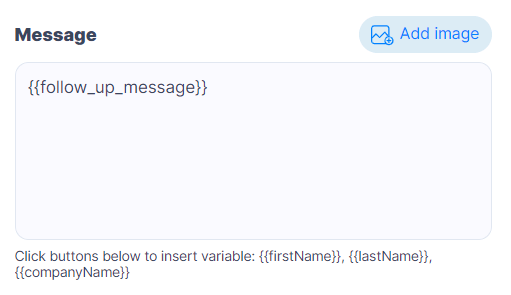
-
What is the best way to build a prospect list?
So now we know what the prospect list needs to look like, how do we find the information to populate the list?
There are a number of options for this. The most accessible (and reliable, if your goal is to run LinkedIn campaigns) is to use LinkedIn Sales Navigator.
There are also other tools which offer subscriptions for access to their lead databases, such as:
- Apollo.io
- Crunchbase
- RocketReach
- Cognism
- Uplead
We'll cover Sales Navigator first, and then we'll step through Apollo as an example of using a lead databse to create a csv file of prospects.
How to use Sales Navigator
As Sales Navigator is typically the simplest, most reliable place to start for a prospect list for a Linkedin campaign, let's step through how to use it.
Once you log into Sales Navigator, you need to click into the Leads section:

Then click the Create Lead List button on the top right:
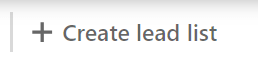
Name and describe your list:
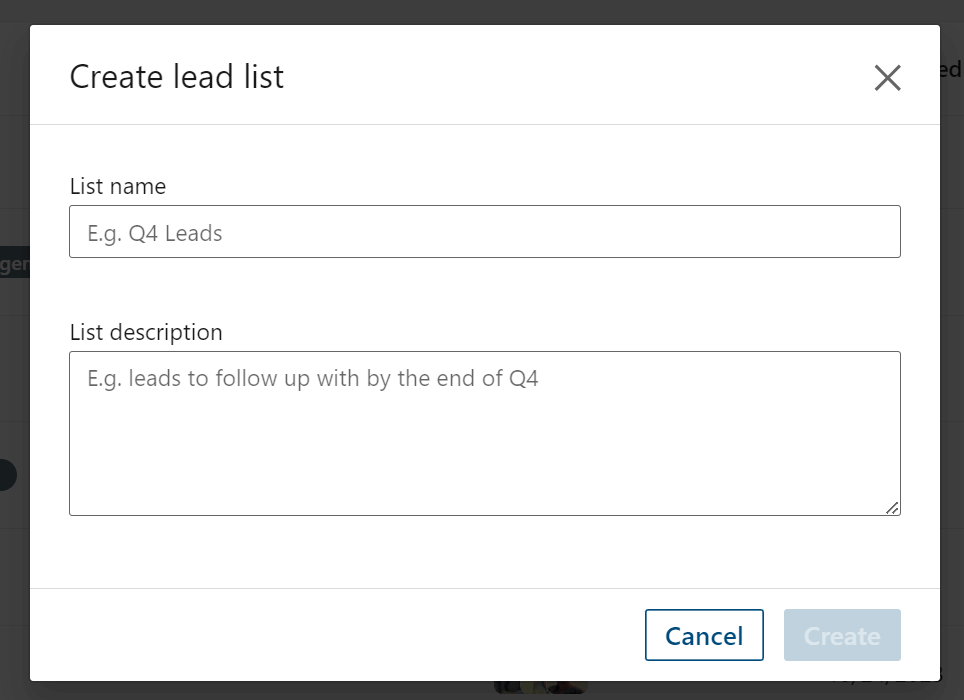
And then open that list from your lead list library:

Your empty list will look like this:
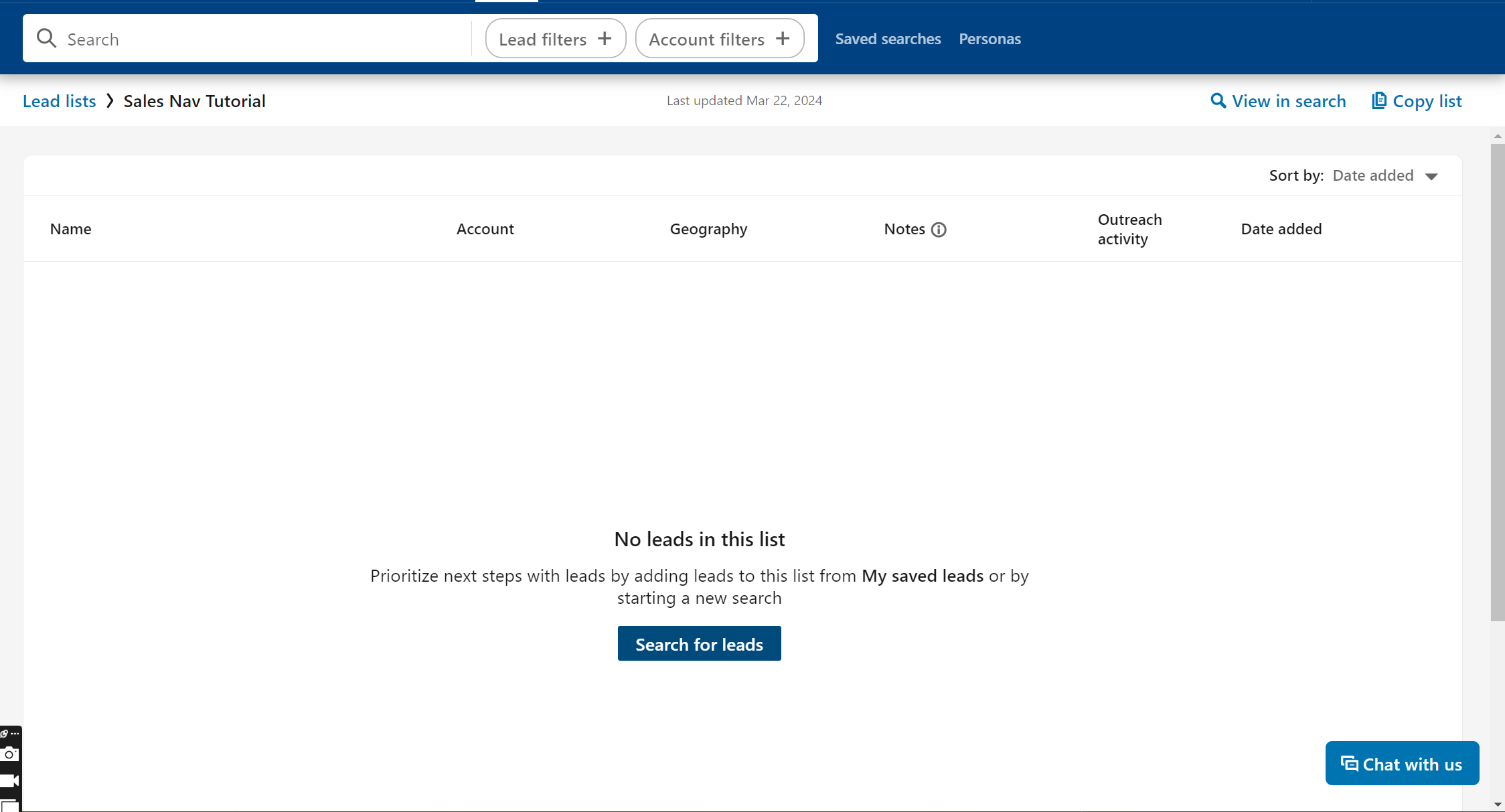
Clicking 'Search for Leads' opens up your filter panel:
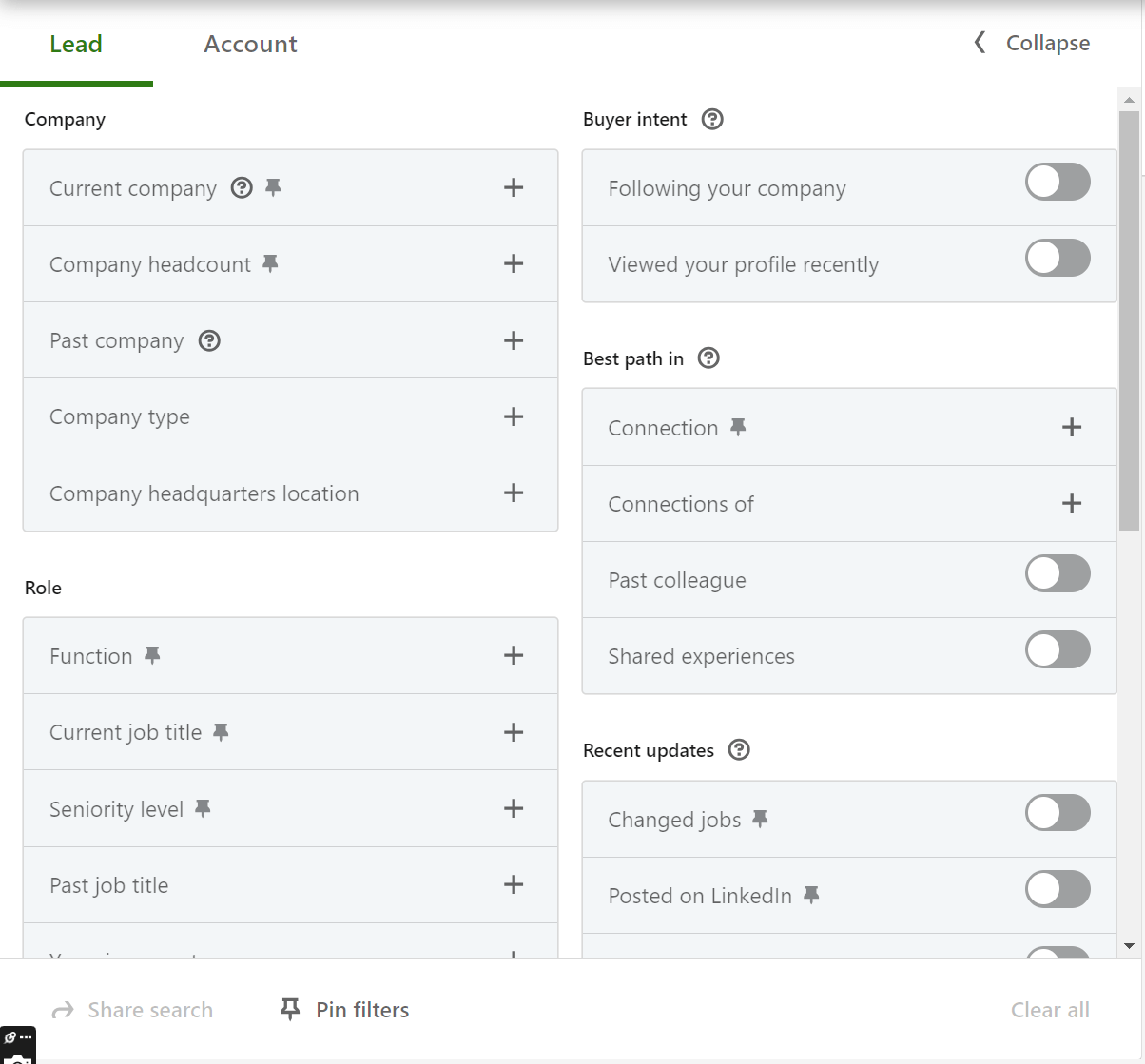
Choose the filters appropriate for your context, for example:
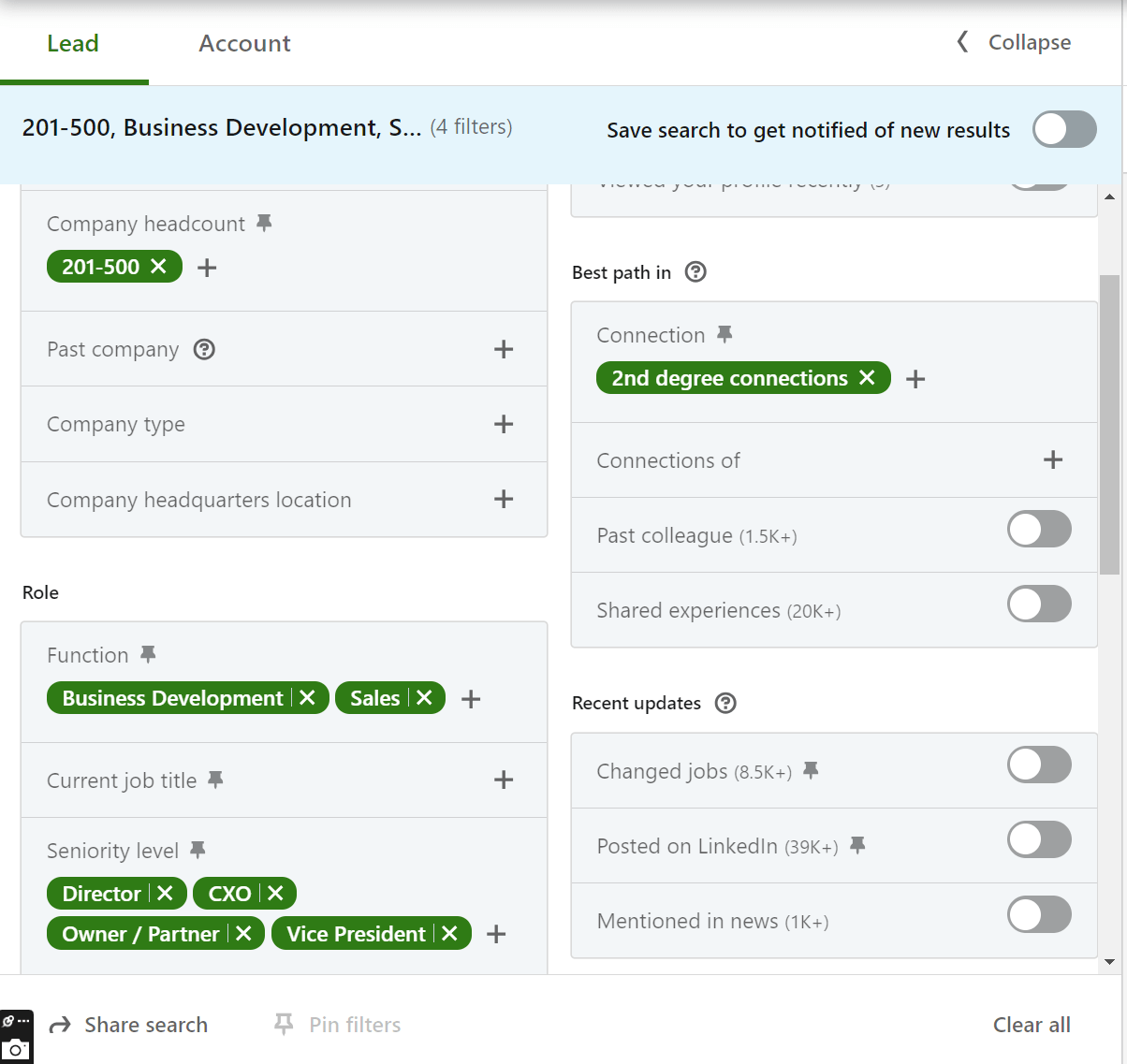
And then see the results on the right hand side of the screen. Notice that at the top of results, there is a count that you should keep track of - to hit the volume of prospects you're targeting for your campaign. Applying more filters will bring the volume down and vice versa.
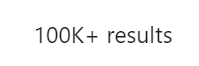
One filter that's often great to use is this one, because it ensures your selected prospects are active on Linkedin:
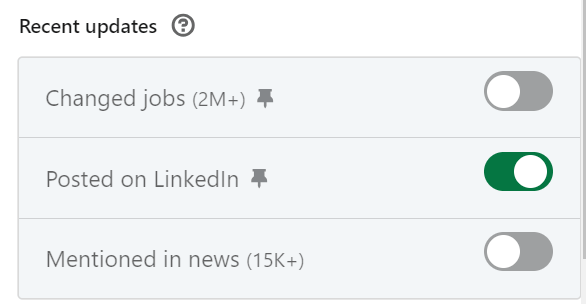
You can select all results and save to the list:
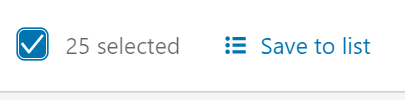
Or you can save individual leads to the list:
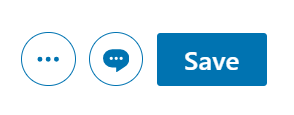
Once you have prepared your list, it is ready to go. You can select it within your send automation tool to apply these prospects to your campaign.
It's worth noting that there is no simple 'download all to csv' option on Sales Navigator, so moving these prospects to csv requires you to manually copy paste across, or to use a service or tool that can do this for you.
For this reason, you may choose to use one of the database tools instead. Let's step through how to use Apollo, as an example.
How to use Apollo
The difference between Apollo and Sales Navigator is that Apollo is a database of third party leads. By contrast, because LinkedIn is a professional network with degrees of separation between your profile and other profiles, any leads you find via Sales Navigator are by definition de-duplicated with your LinkedIn connections. Any leads you find from Apollo or any other similar database will not be de-duplicated unless you take the necessary steps to do so.
Once you have created an account with Apollo, the process to create a prospect list is very similar to Sales Navigator.
First, choose 'Search' on the top left of the Apollo app homepage:
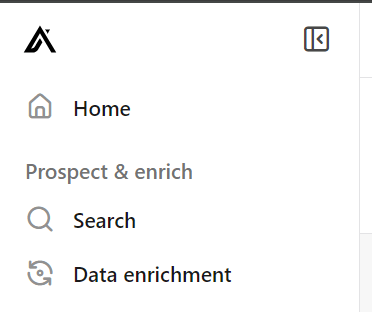
This brings up a set of filters:
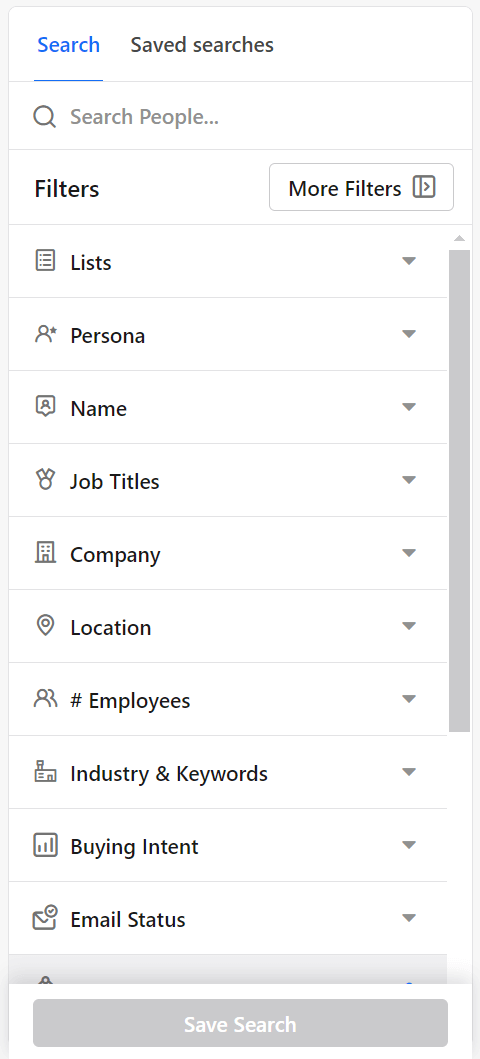
The filters you select are applied to Apollo's entire databse of leads:

With those filters applied to the database, your list will start to shape up as follows:
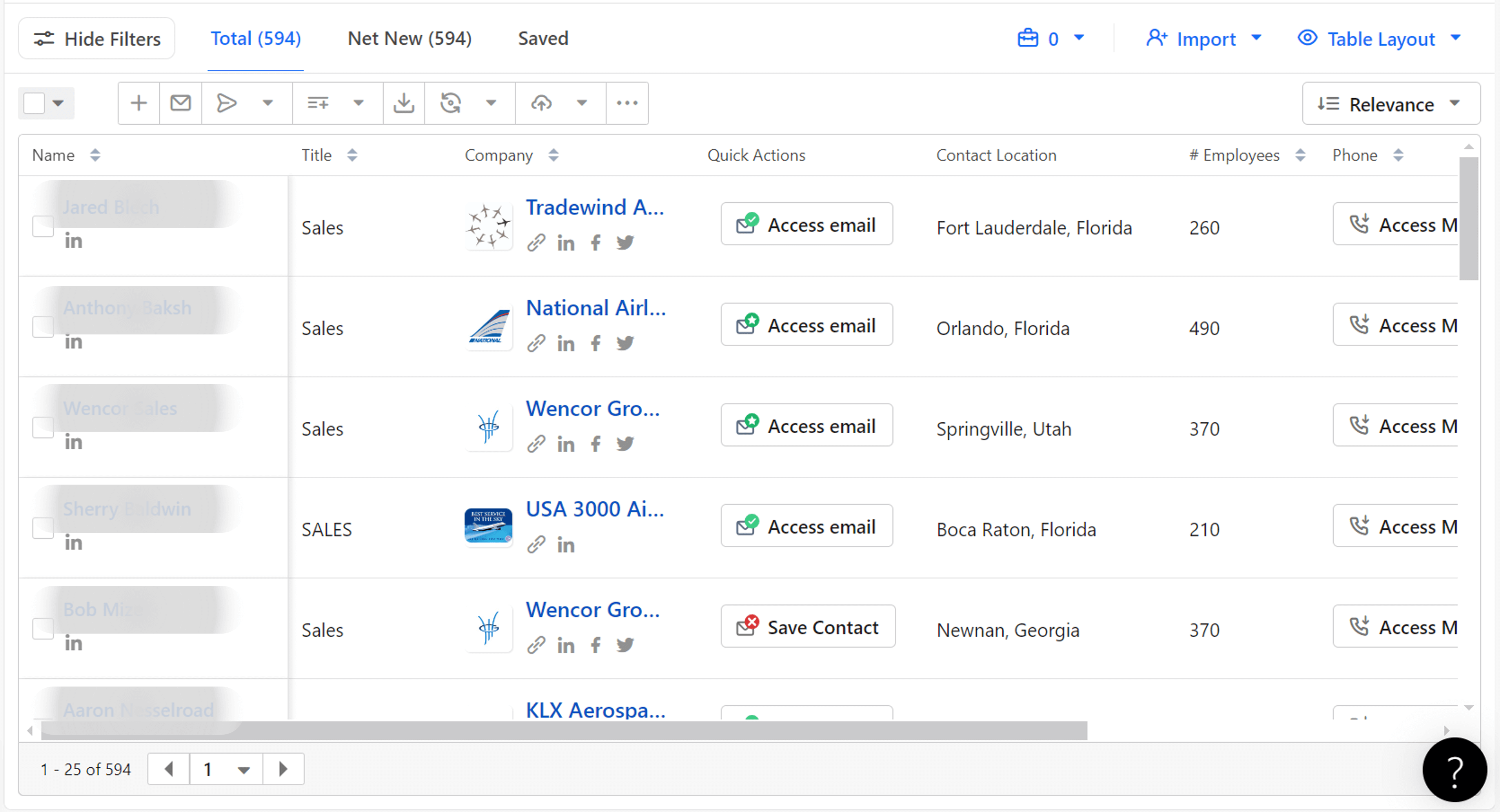
You'll notice the LinkedIn icon under each prospect's name - which contains the link to that prospect's Linkedin profile. You can click the 'Table Layout' option in the top right corner to see different information in this table, too.
When you're happy with your list, you can start to extract the data. But before extracting the data you should do two things.
- Save the list (it's difficult to navigate back to it after the export process.)
- It's worth importing your existing LinkedIn connections at this point to de-duplicate the list before exporting. (Learn how to export your LinkedIn connections in the sub-section below this one.)
Let's walk through saving the list first.
The Save Search button is at the bottom of the filter box on Apollo:

Choose your preferred options for Save Search:
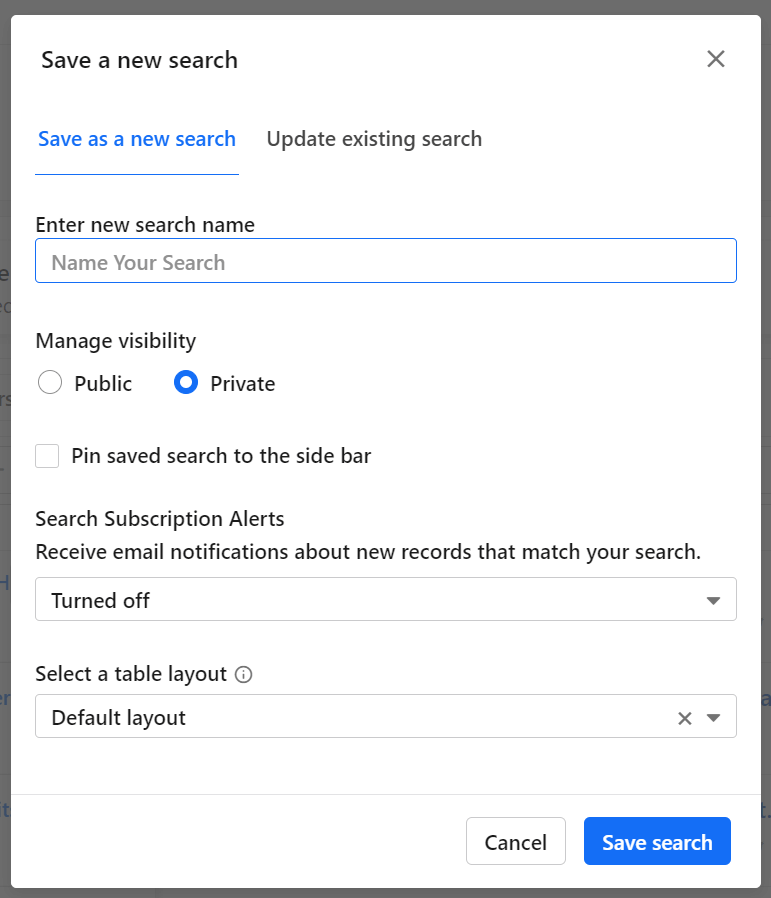
Now that it's saved, you can load your LinkedIn connections to de-duplicate this list with your existing connections. Assuming you already have your Linkedin connections in a csv file, you can load them using the Import button at the top right of the list table and choosing the bulk import from csv option:
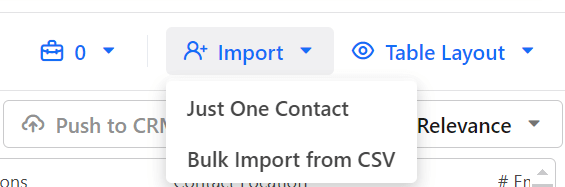
Choose the import contacts option, as you'll be importing contacts, not accounts, from LinkedIn:
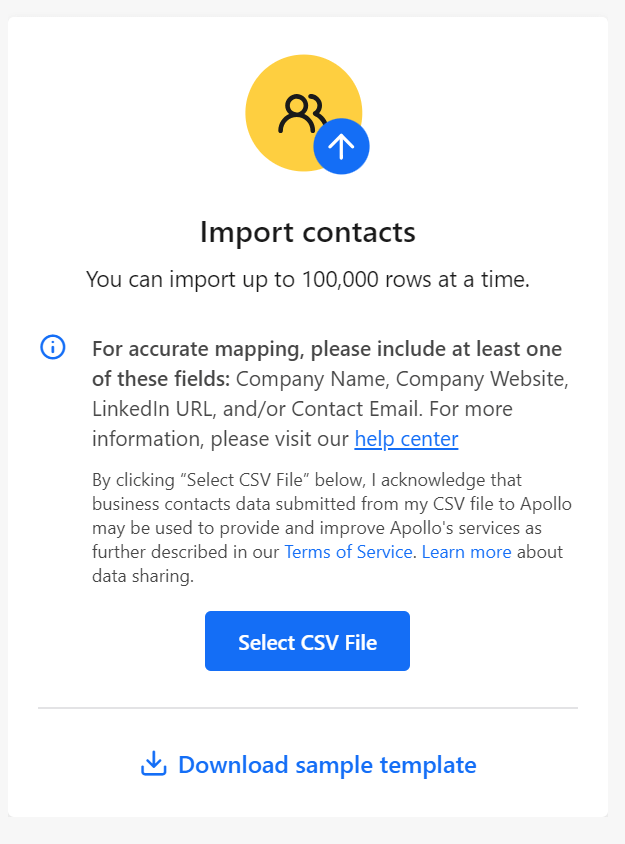
Your primary column mapping should be the LinkedIn profile url column, so ensure that it is picking up the right column from your upload file:
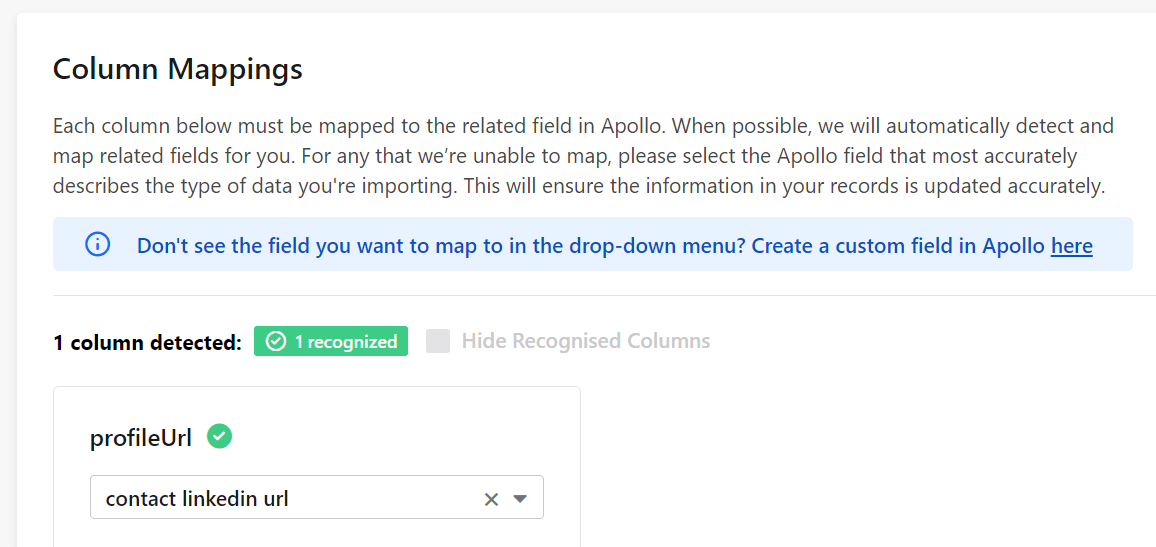
In the settings section, leave everything on default.
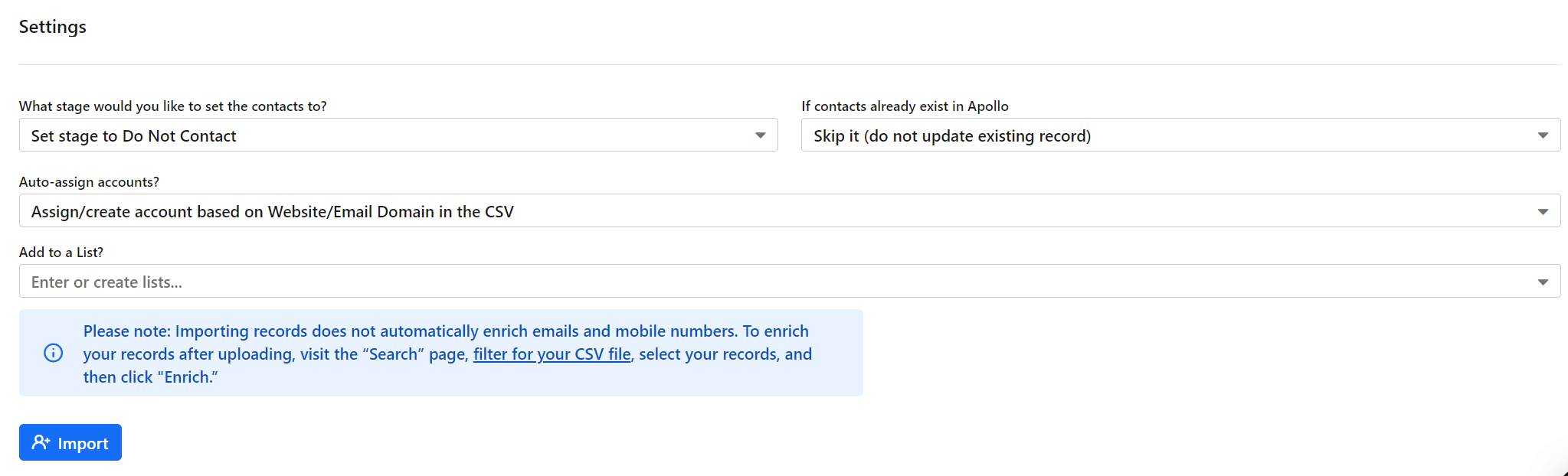
Click 'Import' and see the list you have loaded. You can now Select All, and Click Save. (You'll notice you can only select all on one page, as opposed to selecting the whole list of people - you can repeat this process for each page to add all people to your list, or you can upgrade to a paid account for access to this feature).
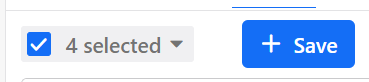
In the pop up that appears, you want to add a new list, named My LinkedIn Connections. It's worth including a date in the name too, so that you can load a refreshed list later:
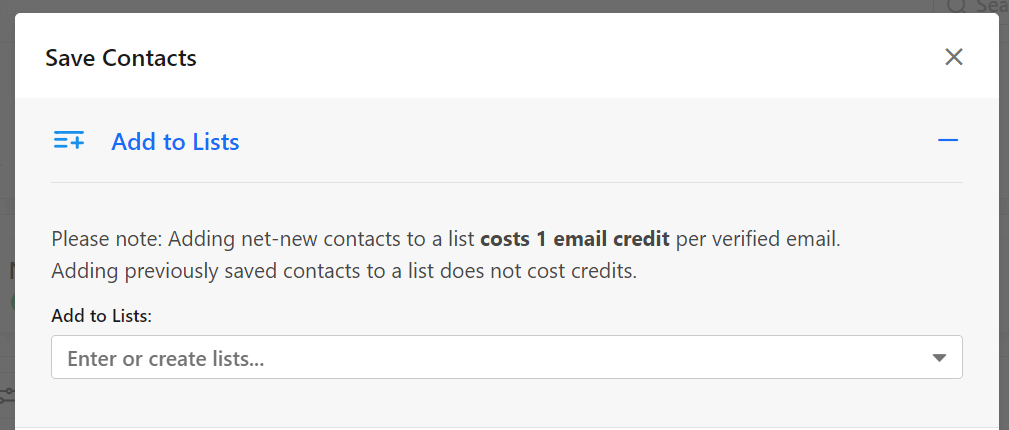
Now if you navigate back to your Saved Search, you can check the Lists section of the Filters. Clicking 'Exclude Lists' should now show your My LinkedIn Connections list as an option:
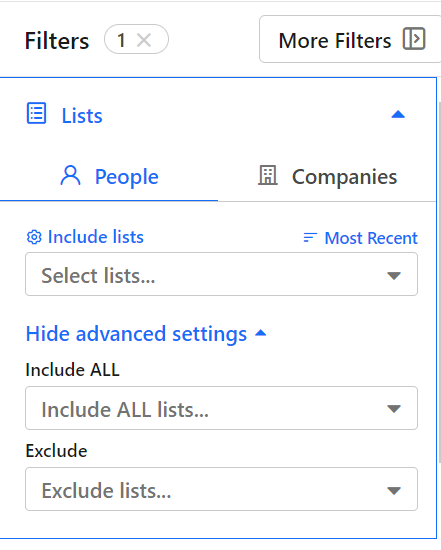
Your list is now de-duplicated with your existing LinkedIn connections.
Now, to extract the data, first click the 'Select All' option, or check the boxes you want (again, you'll need to repeat this process if you do not have a paid account).
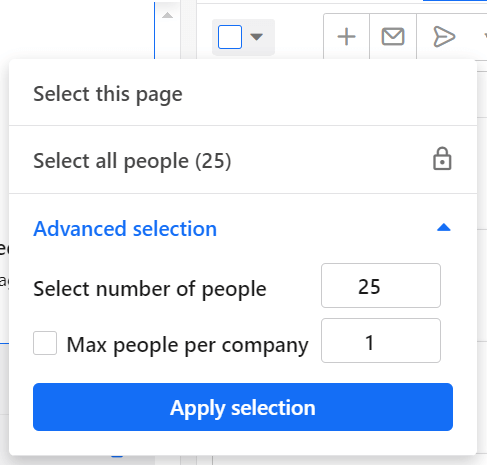
Then, you can click the 'export to CSV' button sitting in the panel at the top of the list:
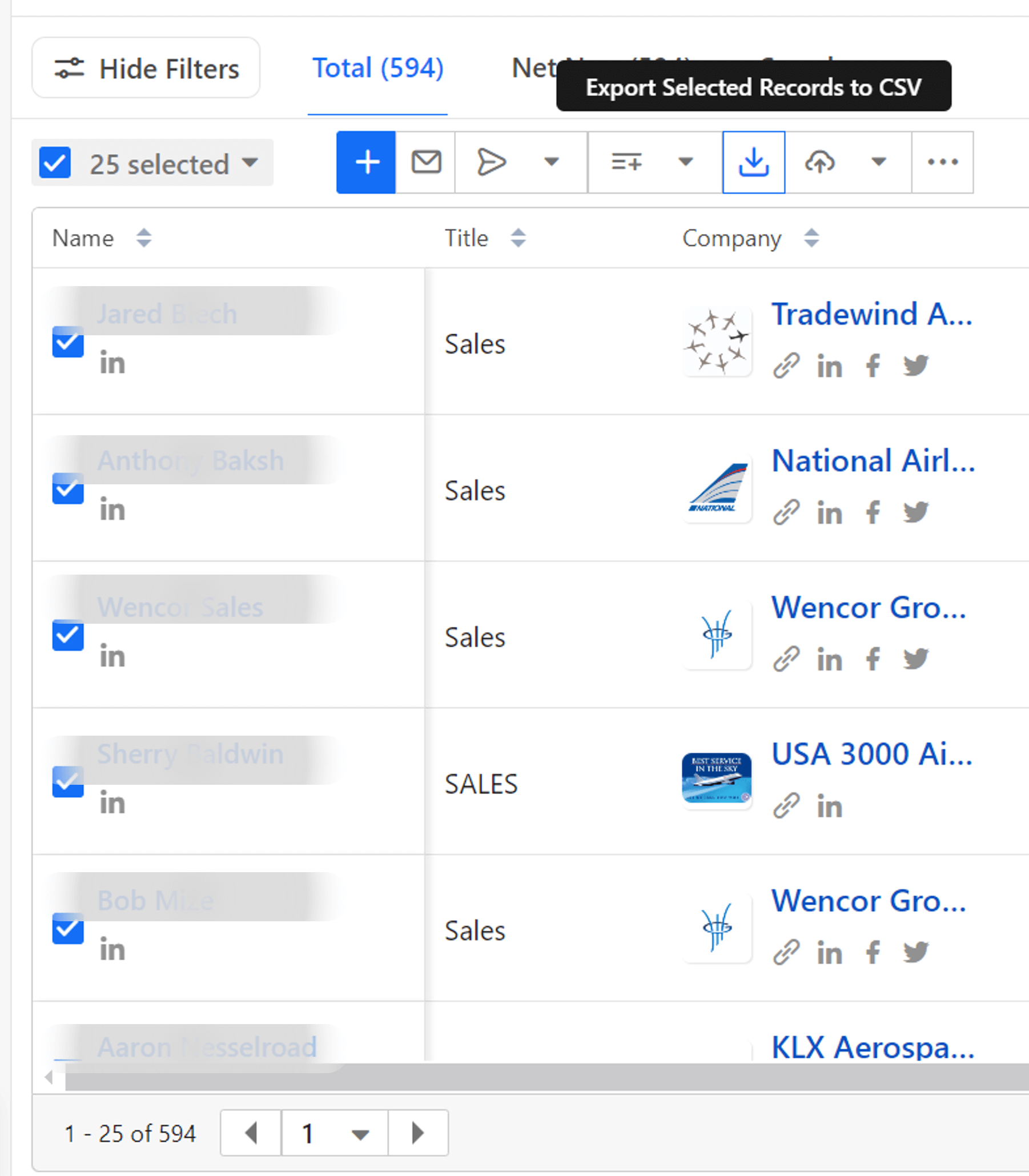
With a free Apollo account, there is a monthly limit on volume of prospects you can export. You have 50 free credits to use every month. Or you can pay to remove these limits.
Clicking to export your selected prospects will ask you to configure some export options:
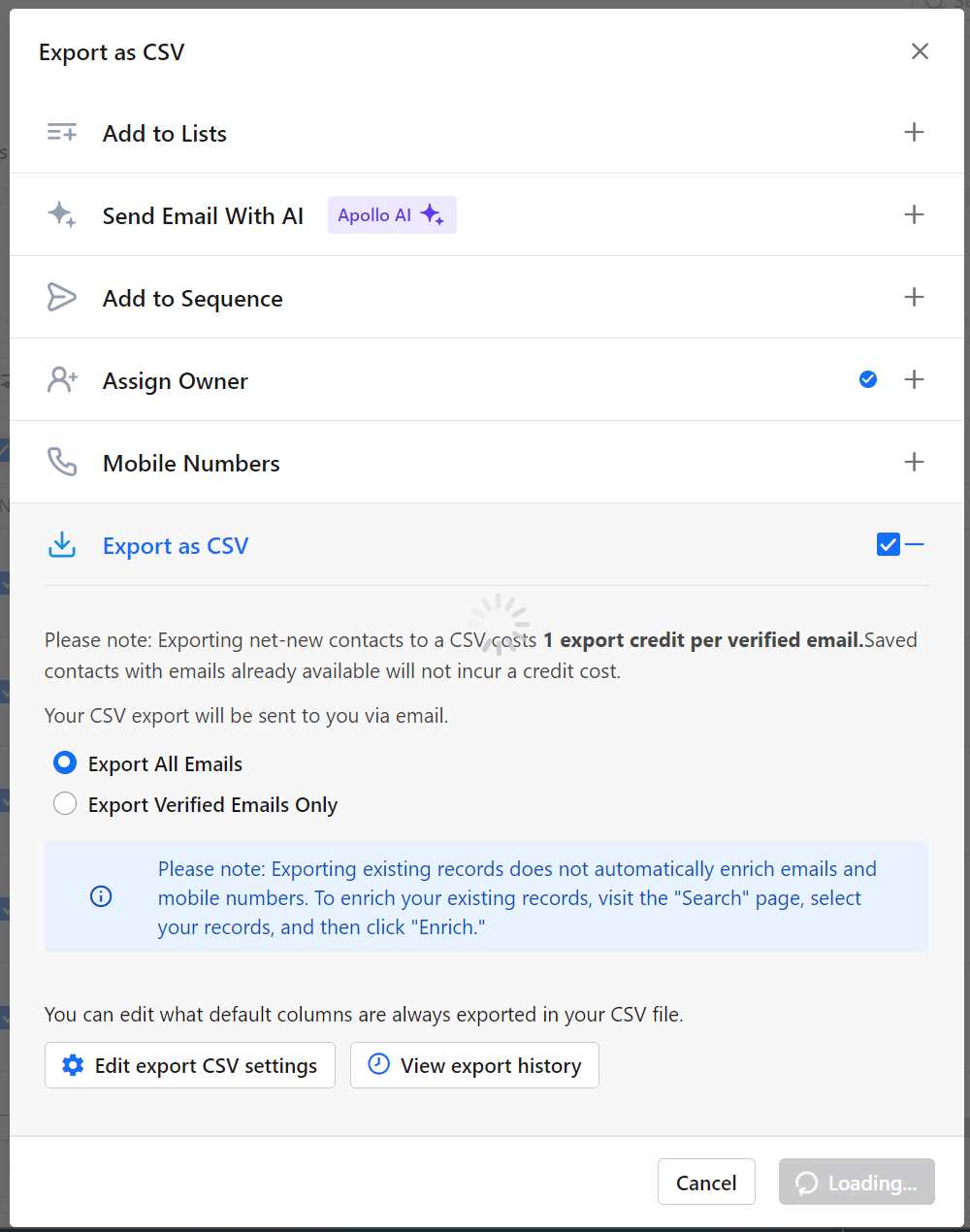
And you'll also be asked to agree to be a responsible human with this exported data:
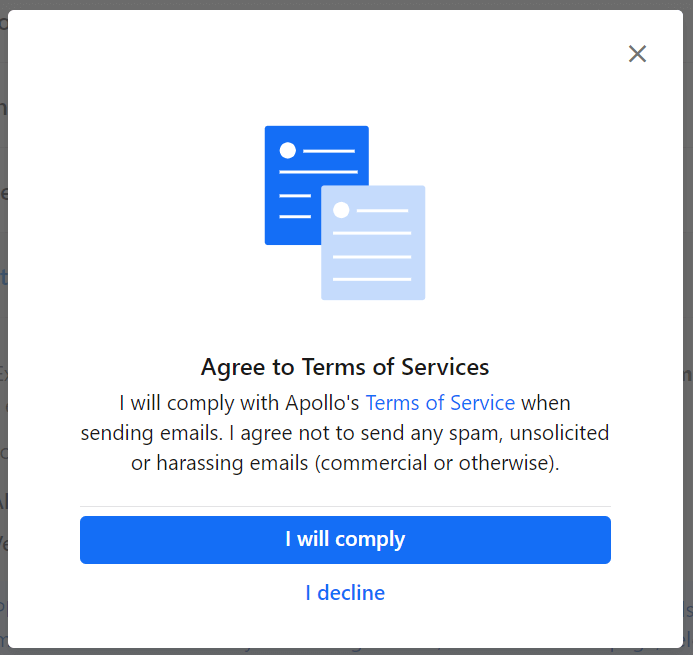
If you are new to using Apollo, you'll also be notified of how many credits you have earned or could earn once the export has begun:
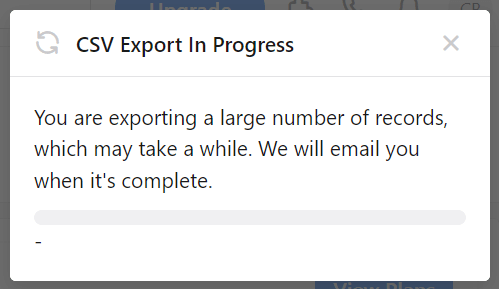
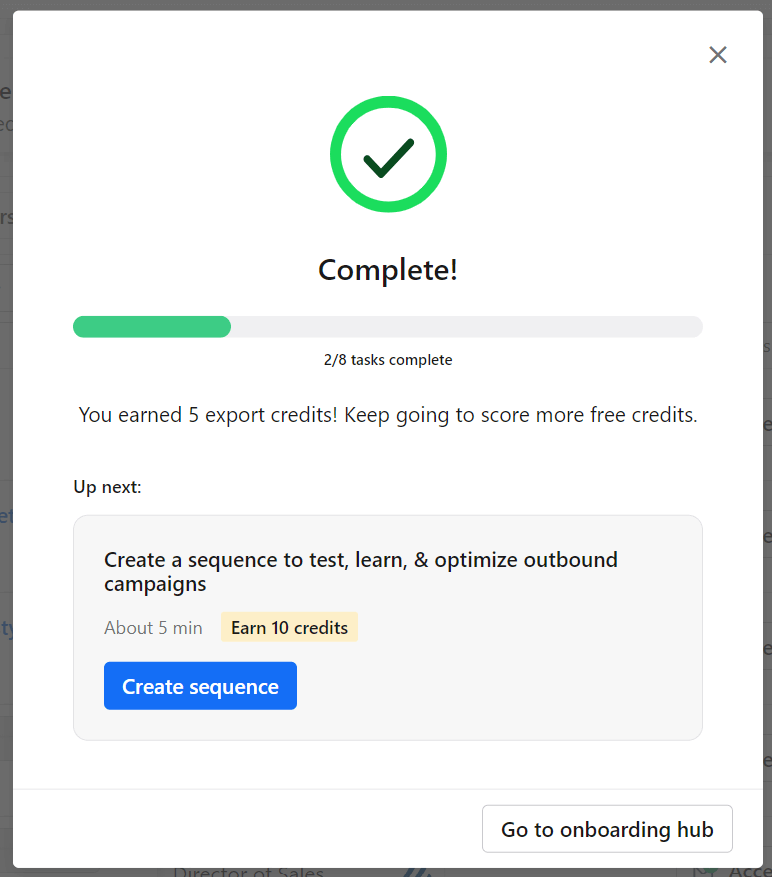
And you'll receive an email once the export has completed, telling you how many credits you used and any other important information about your export. Here, downloading 25 prospects used 14 credits, but also earned 5 credits for future use:
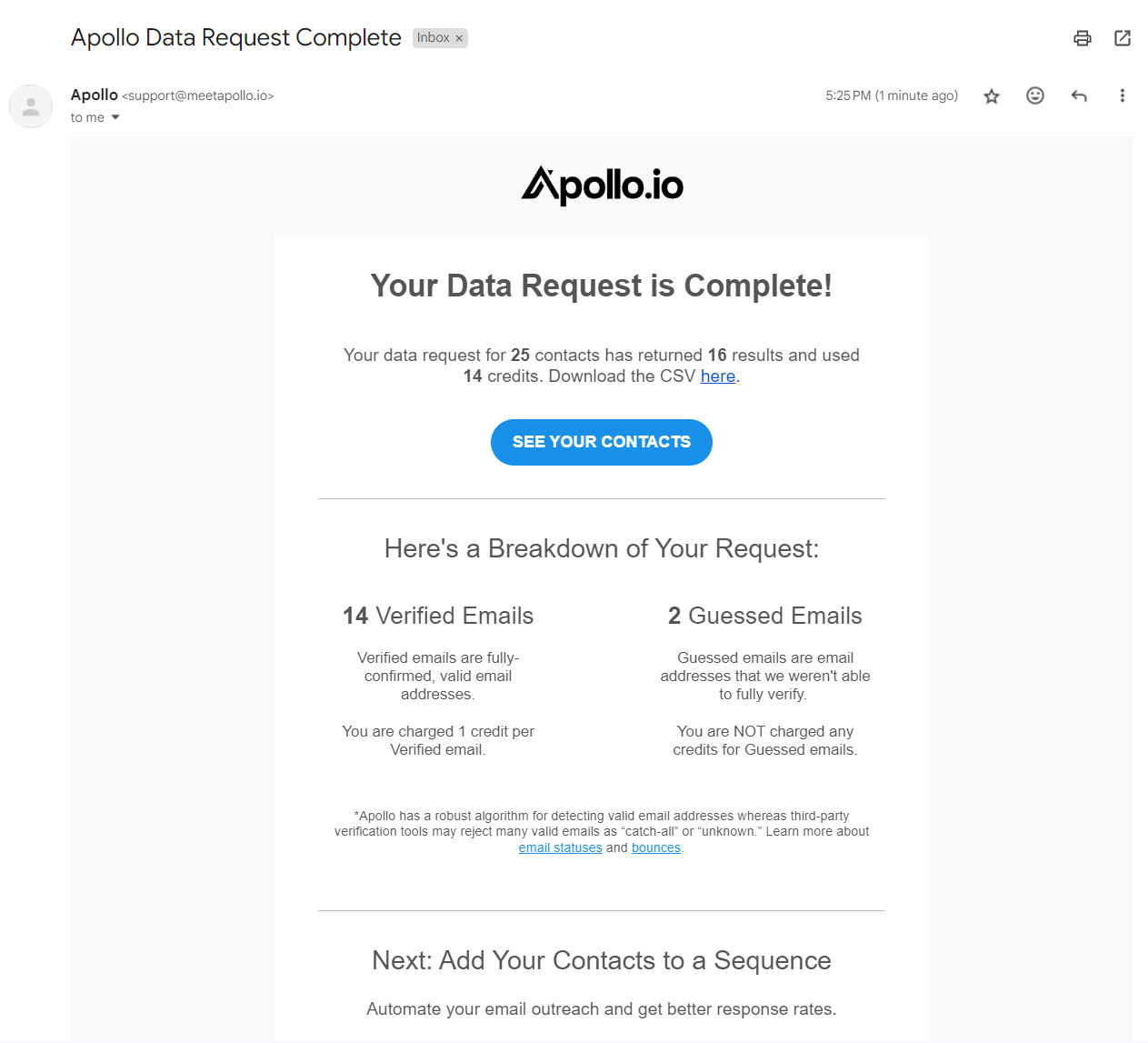
Before leaving Apollo, you might want to ensure you've saved this as a List (you already saved it as a Search, but the Search will refresh with new leads if the background database refreshes, whereas a List will remain the same even if the background database adds more leads.)
Exporting your existing LinkedIn connections
If you're using Sales Navigator to create your prospect list, you can skip this section.
If you're using a non-LinkedIn tool to create your prospect list, you'll need to de-duplicate your list against your existing LinkedIn connections.
To export your LinkedIn connections, first head to your LinkedIn profile and head to the Settings & Privacy option under the 'Me' dropdown in the top right corner.
Choose the 'Data Privacy' tab and click 'Get a copy of your data':
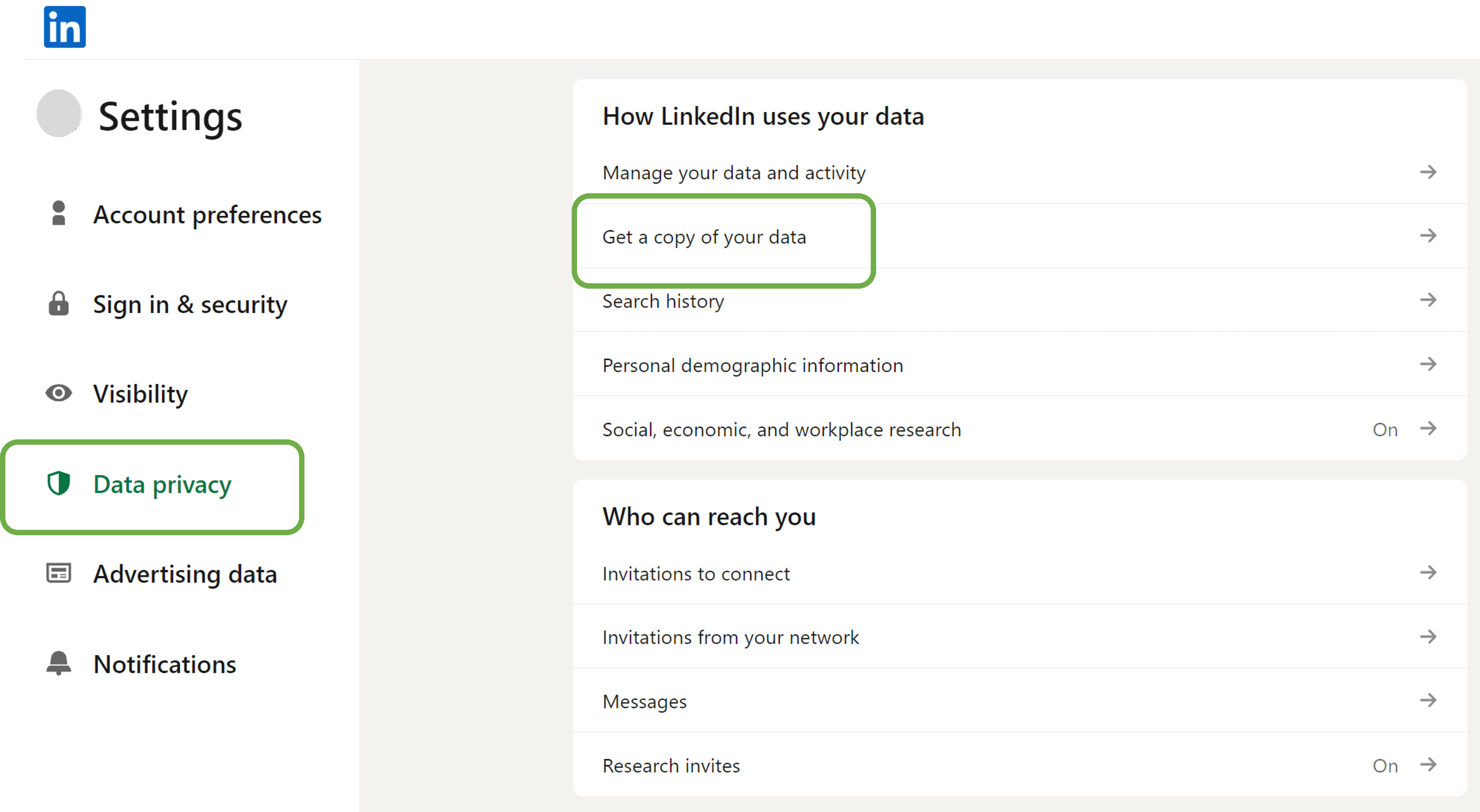
Select 'Want something in particular' and choose 'Connections':
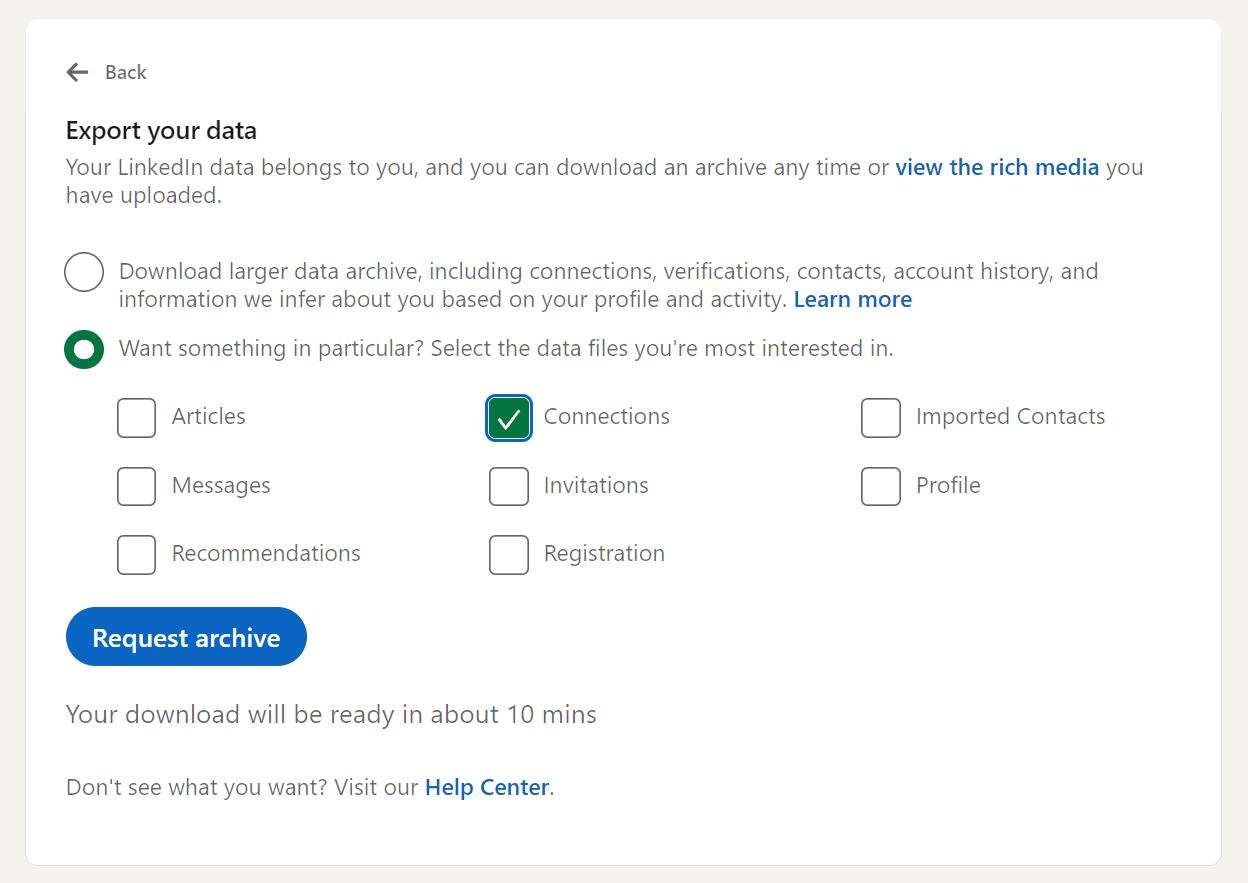
Your complete set of LinkedIn connections will be emailed to you in a csv file direct to your inbox.
Some tips for achieving higher Prospect List quality
All prospect list building tools have drawbacks and your prospect list is never going to be perfect.
However, it is possible to increase the quality by adding an additional review step into the process. If you have enough time or resources within your team to perform a review manually, then great. If not, it's possible to use freelance services from UpWork or Fiverr to perform this step too.
Reviews can help to do the following:
- Given that lead databases like Apollo or Crunchbase often have some stale or outdated data, a review step can ensure that these leads still fall within your search criteria via their latest data on LinkedIn.
- Given that Sales Navigator doesn't offer filters like 'had a funding round in the last 12 months', it's possible to use a review service to augment Sales Navigator data with Crunchbase data, for example.
- Reviews can also ensure that data you'll use in your messages, like First Names, have no typos or emojis which would make the automation evident if included in a dynamic placeholder in a message.
- If you're using data from lead databases outside of LinkedIn, it can also be a good idea to put a review process in place that checks that these leads are actually active on LinkedIn. If a large proportion of your list do not regularly log into LinkedIn, your LinkedIn campaign results are going to be negatively affected.
Achieving the highest possible list quality is always going to be a balance of time available vs quality. Ultimately, lead gen is a numbers game - and the lower the quality, the higher volumes you'll need to target in order to achieve the results you're looking for. That can mean higher cost during the campaign execution phase, but it will likely also mean lower cost during the prospect list building phase.
You should choose the management style for each phase of the process that works best for your preferences and resource constraints.
Time or resource constraint considerations
Given that this list building process is time-consuming and fiddly, it's worth considering other options to handle it. If you do not have the capacity to manage it yourself, or within your team, it is possible to outsource the whole process to offshore freelancers, to Koneksi or to an agency.
The cheapest option is to delegate this process to offshore freelancers. Offshore freelancers will help take the bulk of the heavy-lifting away from you, by building lists on your behalf. The outputs, however, will be of varying degrees of quality, and they will still require supervision from you or your team to assure the quality of the overall output.
The premium option is outsourcing to a marketing agency, who will run the end to end process on your behalf, with expertise, at their designated price point. The time you'd spend on the process is minimised, the quality of outputs assured, and you pay a premium price for that.
Koneksi offers a middle ground - with a prospect list building service that does not come at the premium price of a marketing agency, but that removes any supervision required on your side for offshored processes, and that assures a good quality of outputs. Our managed service products and pricing is available here.
Key takeaways
- Ultimately, the better your prospect list, the more successful your LinkedIn campaign will be.
- There are different options for creating your prospect list - including various subscriptions to tools, or services available.
- You should choose the approach you feel most comfortable with, given your time and budget constraints - and your general preferences.